Part 2: 游戏设置
在开始游戏前,推荐您先调整好你自己喜欢的游戏习惯。可以使用以下方式,打开设置面板:
- 点击 osu! 粉饼后,点击左侧的
进入设置页面。
- 点击左上角的
也可以进入设置。
- 在游戏过程中的任何时候,您都可以使用快捷键
Ctrl + O进入设置菜单。
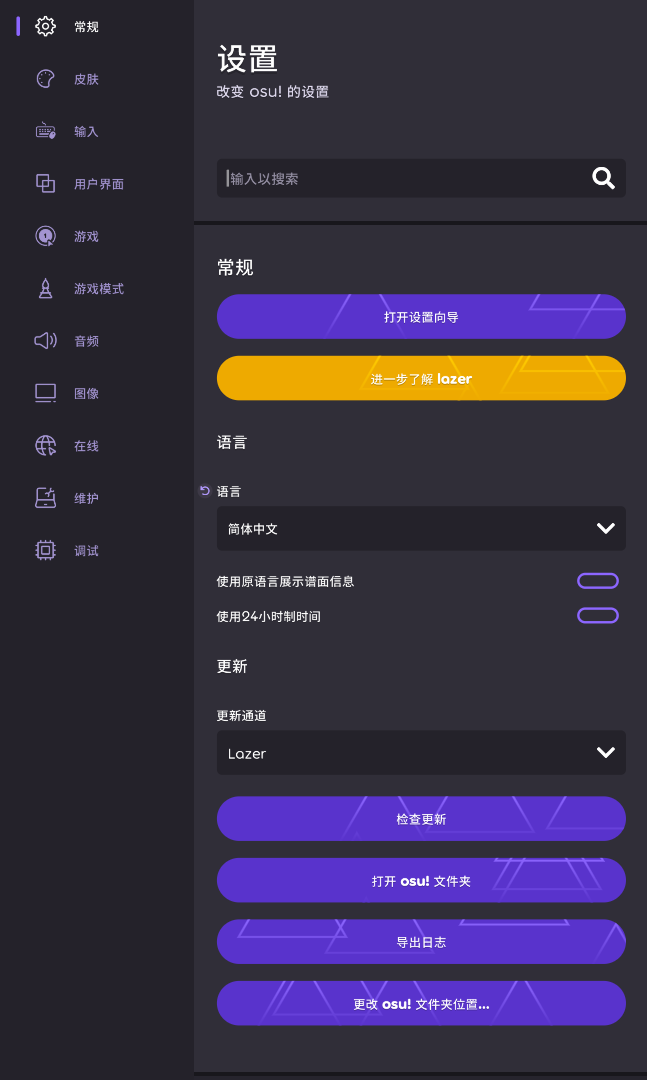
打开设置页后,你可以直接输入你想搜索的设置条目。
点击每个设置项左侧的 按钮可以恢复该设置默认值。
不同平台与版本的设置页面显示的条目和选项可能不同。以下设置以 Windows 端为例,版本 2024.1208.0。
在介绍设置前,建议您记住 osu!lazer 的默认安装与数据目录(或者建个快捷方式),以便日后使用。
- 安装目录:
C:\Users\<用户名>\AppData\Local\osulazer - 数据目录:
C:\Users\<用户名>\AppData\Roaming\osu
数据目录中的文件,在卸载等操作后依然会保留。
 常规
常规
常规设置组包含了最基本的设置。
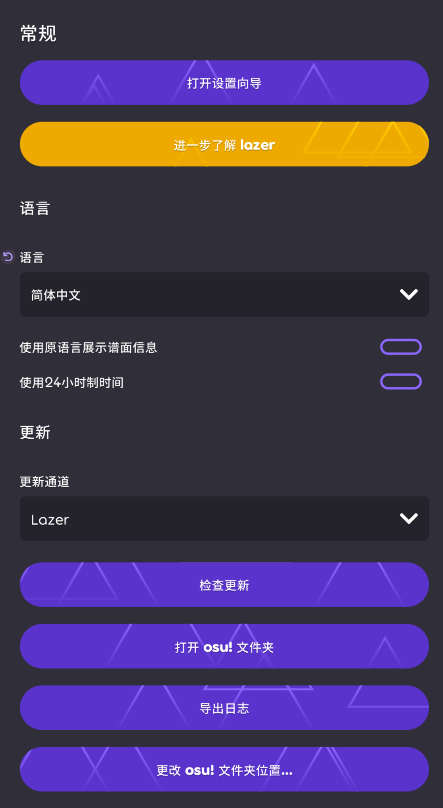
- “打开设置向导” 可以再次启动之前提到过的首次启动设置。
- 点击 “进一步了解lazer” 会跳转到 osu!wiki 中的“升级到 lazer”页面。
- 打开 “使用原语言展示谱面信息” 会在选歌页面使用歌曲的原语言展示歌曲信息。
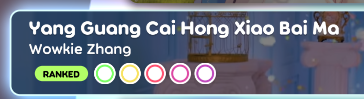 中文谱面罗马表示 |  中文谱面原文表示 |
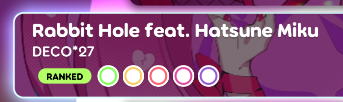 日文谱面罗马表示 | 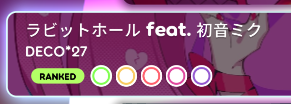 日文谱面原文表示 |
如果你是 stable 和 Lazer 双修玩家,你可能需要经常点击“打开设置按钮”来将 stable 中的数据导入 lazer。
如果想将 lazer 中的数据导入 stable:
- 皮肤:
设置->导出当前皮肤 - 回放:点击本地排行榜中的分数,按下
F2 - 谱面:使用编辑器导出为
兼容优先 (.osz)格式,然后手动导入
在此之后,请在 osu!lazer 的数据目录的 exports 文件夹中找到导出内容,并手动将其导入 osu!stable。
- “使用24小时制时间” 会在右上角的时间显示部分使用 24 小时制展示当前时间。
12 小时制 | 24 小时制 |
- “检查更新” 手动检查更新,不过这个过程一般会由 Lazer 在启动时完成。
- “打开osu!文件夹” 会在系统文件管理器中打开 Lazer 的安装文件夹。
- “导出日志” 会将日志导出到 Lazer 安装目录下
exports文件夹内。导出的日志以压缩包compressed-logs.zip的样式呈现。 - “更改osu!文件夹位置” 可以更改 Lazer 数据的存储位置。推荐各位在初次安装后先迁移自己的 Lazer 安装位置。
除了使用游戏内设置,你也可以使用其他方法迁移 osu!lazer 安装位置:
- 手动修改注册表与配置文件
- 使用 FreeMove 建立硬链接
- 或者其他系统上,使用支持的方式
这些方法过于激进,在此不多赘述,操作前请做好数据备份。
 皮肤
皮肤
皮肤设置组包含了对皮肤的各种操作。
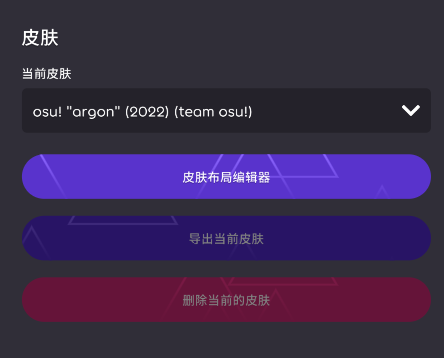
可以使用 “当前皮肤” 下拉菜单来更改你想使用的皮肤。
与主面板的搜索框相同,在打开下拉菜单后,你也可以直接打字搜索皮肤。
- “皮肤布局编辑器” 可以编辑皮肤的各种样式,或者添加各种组件。有关这部分的使用教程会单独拉出一块篇幅介绍。
- “导出当前皮肤” 按钮会将当前选中的皮肤导出至
.osk文件。同样,皮肤文件会导出到 Lazer 目录下exports文件夹内。 - “删除当前的皮肤” 就是删除当前的皮肤,没啥好说的。
 输入
输入
输入设置组决定了 Lazer 处理你输入的方式。
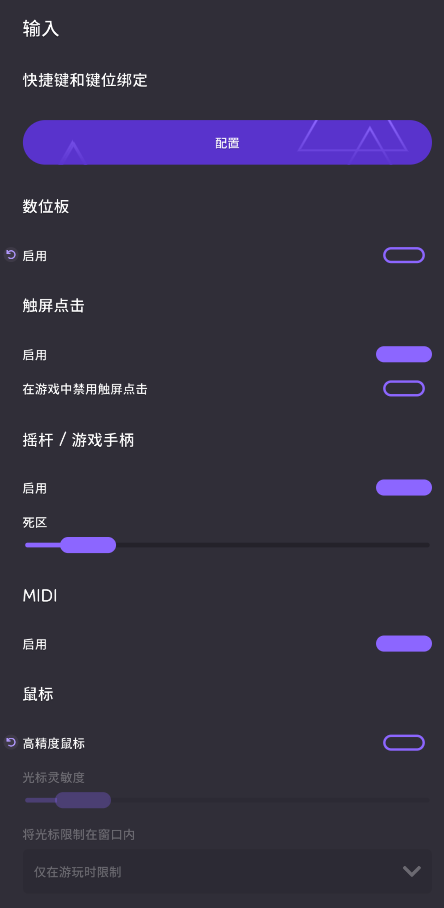

键位设置
点击快捷键和键位绑定下的“配置”按钮以进入键位配置页面。你可以在这里设置你喜欢的键位和操作逻辑。
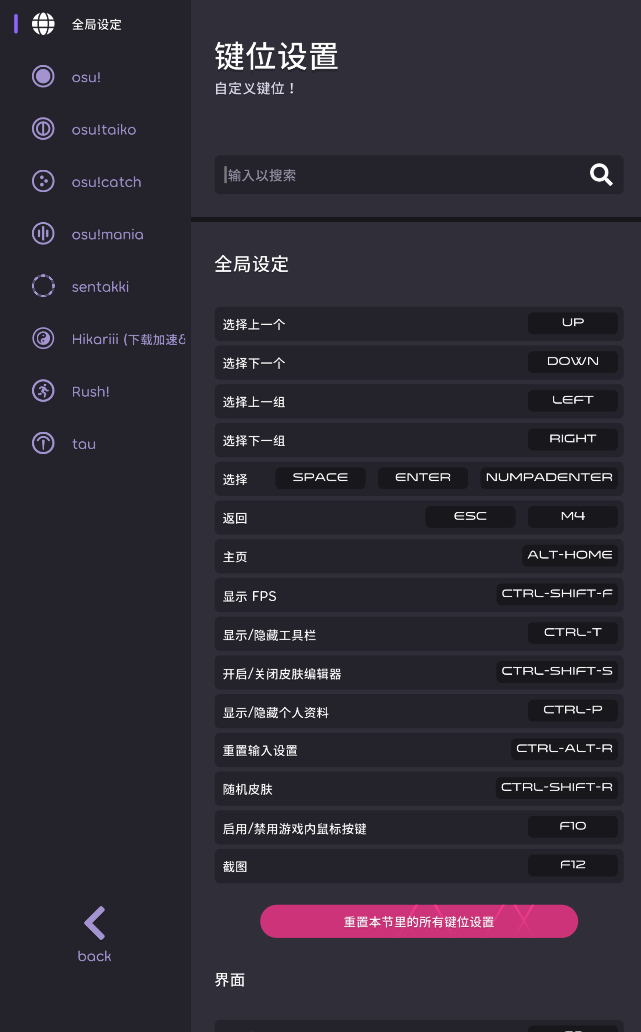
数位板
若开启此小节下的启用开关,则 Lazer 会使用内置的数位板驱动处理数位板输入。
如果你是原 stable 数位板玩家,请谨慎操作。此选项会大幅影响你的操作手感。
如果你是双修数位板玩家,或者使用其他游戏外驱动使用数位板,请不要启用此选项。
如果你是数位板玩家,想必你一定会使用 OpenTabletDriver。禁用此选项以允许 OTD 接管你的数位板输入。
若启用处理并且数位板已连接,Lazer 会按照下面的设置处理你的数位板输入:
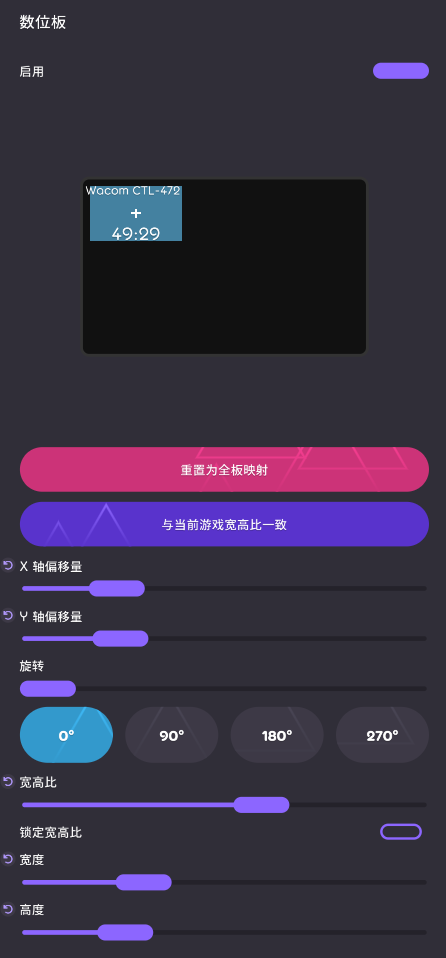
在上面的图表中,可以按住并拖拽高亮区域调整数位板的映射区域,也可以通过调节 “X轴偏移量” 和 “Y轴偏移量” 调节映射位置。
- “重置为全板映射” 会将映射重置为全板映射。
- “与当前游戏宽高比一致” 会将你的映射比例调整至当前游戏宽高比。此选项会自动调整当前的映射大小,映射的宽度将会保持不变,映射的高度将会被按照比例调整至目标值。同时,下面的 “锁定宽高比” 按钮会自动启用。
当“锁定宽高比”启用时,当调整宽度时,高度同时也会按照比例被更改。反之亦然。
鼠标
- “高精度鼠标” 会尝试绕过任何系统级别的鼠标加速。同样的选项在 stable 中叫做“原始输入”。
仅当启用了高精度鼠标后,才可以调整游戏内鼠标灵敏度。
- “将光标限制在窗口内” 在全屏模式下不可用。仅当窗口模式下可以调整该设置。
- “在游戏中禁用鼠标滚轮调整音量” 顾名思义。此选项被禁用时,你仍然可以使用
Alt+滚轮调节音量。 - “在游戏中禁用鼠标点击” 同理。
 用户界面
用户界面
用户界面设置组决定了 Lazer 的外观。
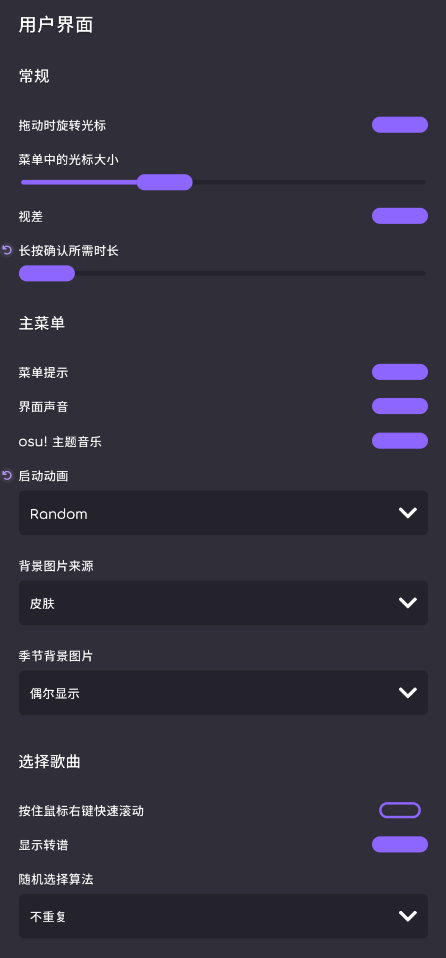
- “拖动时旋转光标” 决定光标在执行拖拽动作时是否会
整活性质地旋转。启用后,鼠标会在执行拖拽动作时绕光标焦点旋转,然后在松开鼠标左键时播放丝滑的复位动画。 - 使用 “菜单中的光标大小” 来调整你的光标大小。注意,此选项不会影响游戏过程中的光标大小。
- “视差” 控制主菜单、选歌页面等界面的视差效果。简单来说,就是背景会跟着鼠标的移动而小范围移动,呈现出一种层次感。
- “长按确认所需时长” 决定任何长按操作执行前要保持长按的时长,例如游戏内按住
Esc暂停、按下~键快速re图、删除、舍弃更改与退出操作的确认等。
主菜单
-
“菜单提示” 决定主页底部是否显示小提示,与 stable 中的提示一个性质。

-
“osu!主题音乐” 决定 Lazer 在启动时是否播放主题音乐。如果不启用,启动时则会先播放 stable 的钢琴启动声,然后淡出随机切到一首歌曲。
-
Lazer 提供了三种不同的启动动画。使用下拉菜单来选择你喜欢的启动动画,或者使用“Random”在启动时随机播放启动动画。
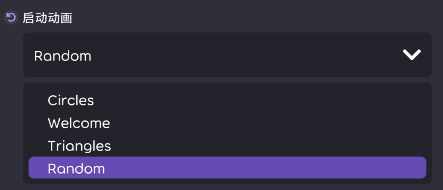
-
“背景图片来源” 决定主菜单背景显示的内容。你可能需要 osu! 支持者来启用该功能。
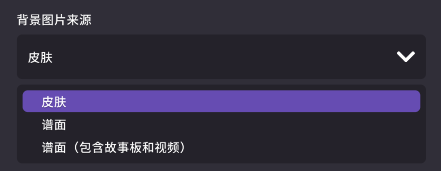
选择歌曲
-
“按住鼠标右键快速滚动” 允许你以超快的速度浏览谱面,像在 stable 中一样。
-
“显示转谱” 决定在 osu!mania、osu!taiko 和 osu!catch 模式下是否显示从 osu! 模式转换过来的谱面。你也可以使用选歌界面的
改变该设定。
-
“随机选择算法” 允许你更改随机选择谱面功能的随机算法。使用选歌界面左下方的
可以随机选择谱面。
不重复保证随机过程中不会重复选择谱面,而真随机则采用真随机算法,意味着可能会选择到重复的谱面。
-
“在选择模组时自动聚焦搜索框” 允许你更方便地搜索模组。启用后点击mod菜单,可以直接输入你想检索的模组。
-
“背景模糊” 决定选歌界面的背景曲绘是否做模糊处理。
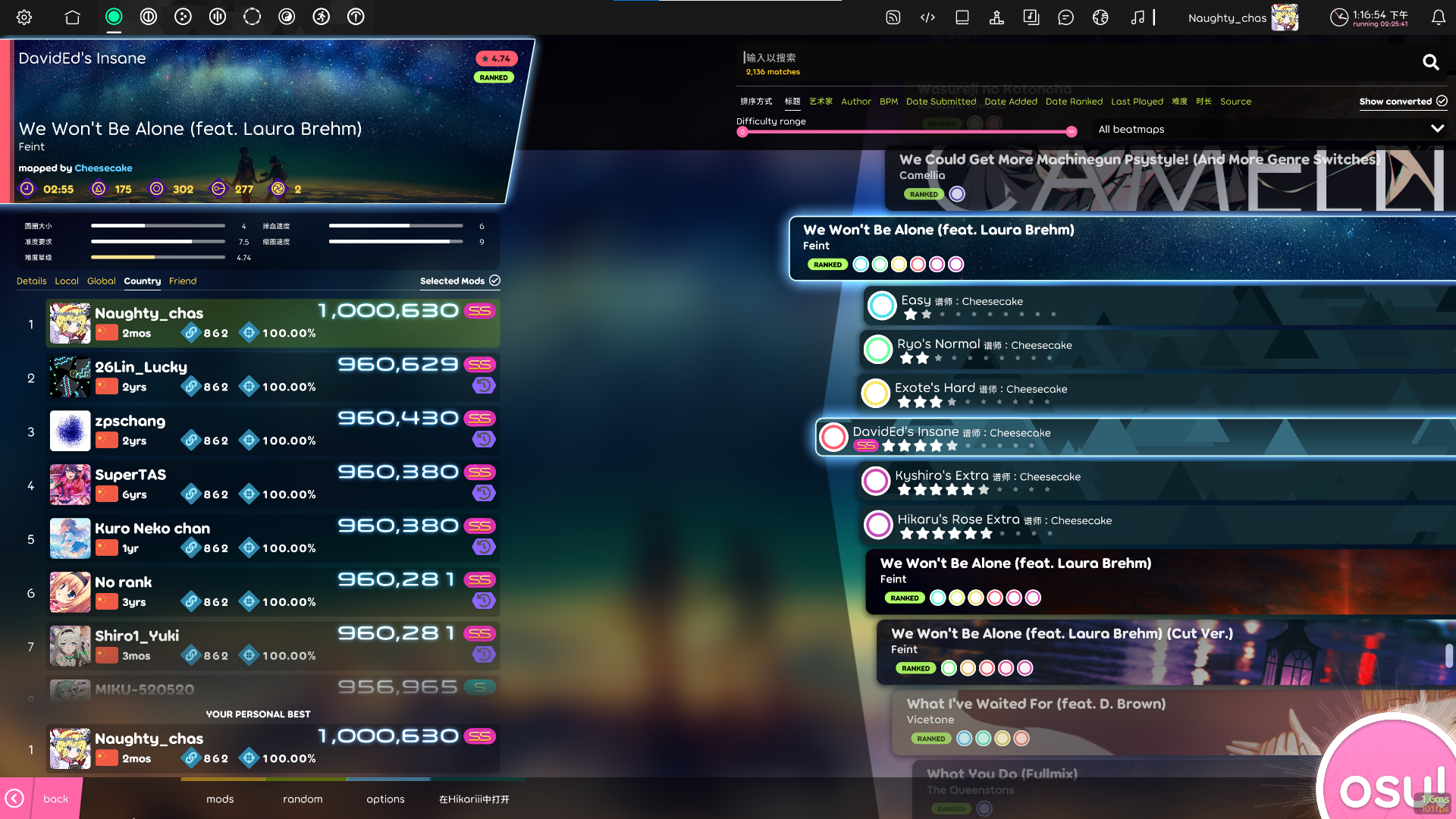 启用模糊 启用模糊 | 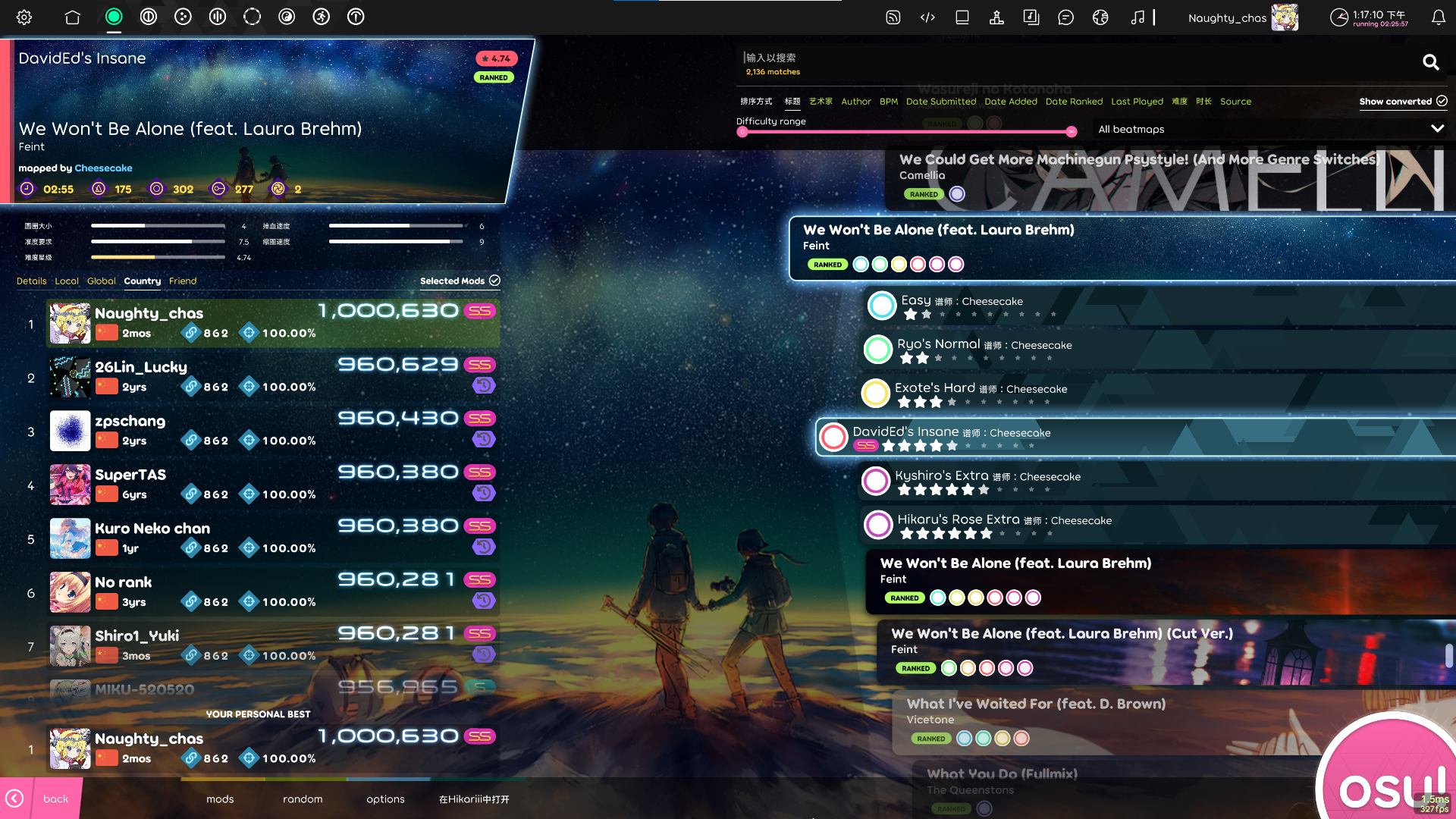 禁用模糊 禁用模糊 |
 游戏
游戏
游戏设置组决定 Lazer 在游戏过程中的行为表现。
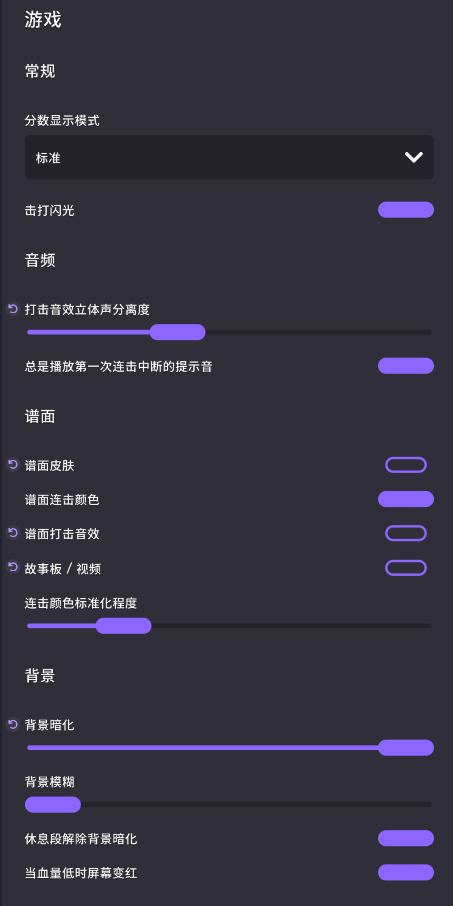
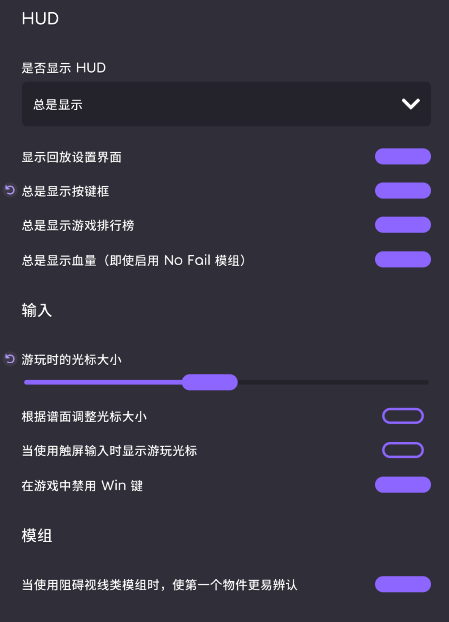
这一部分的设置与 stable 几乎一致。下面只会介绍 Lazer 新加入的设置:
-
“分数显示模式” 选项允许您更改Lazer中游戏内,排行榜上的分数显示模式。下拉菜单中共有两项设置:“标准” 和 “经典”:
- “标准” 会将分数标准化至 1000000 分显示。
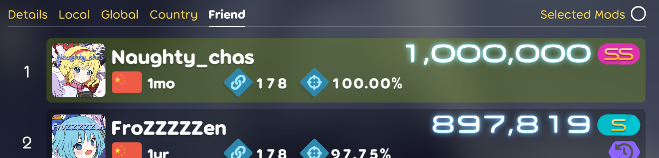
- “经典” 会尽可能还原 stable 的计分方式,分数上不封顶。(一般情况下)
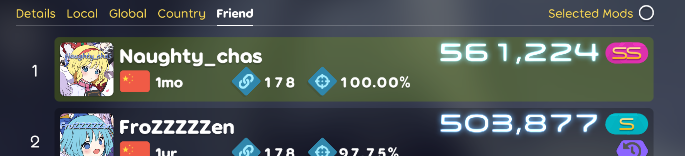
更改此选项不会导致 Lazer 的计分算法发生变化。 该选项仅影响分数的显示方式。
由于 Lazer 使用了新版的计分机制,“经典”分数显示模式不会一比一还原 stable 的计分逻辑,因此,同样的成绩在 stable 和 Lazer 端的显示值并不一致。你可以在这里(链接)找到更多有关于 stable 和 Lazer 的计分方法的信息。
-
“打击音效立体声分离度” 决定打击音效声像的分离程度,也就是决定了打击音效在左右声道播放的响度差大小。
-
“总是播放第一次连击中断的提示音” 将保证第一次连击中断一定会播放
令人绝望的miss 提示音。 -
“当血量低时屏幕变红” 顾名思义。当快要似了时候屏幕两边会变红。
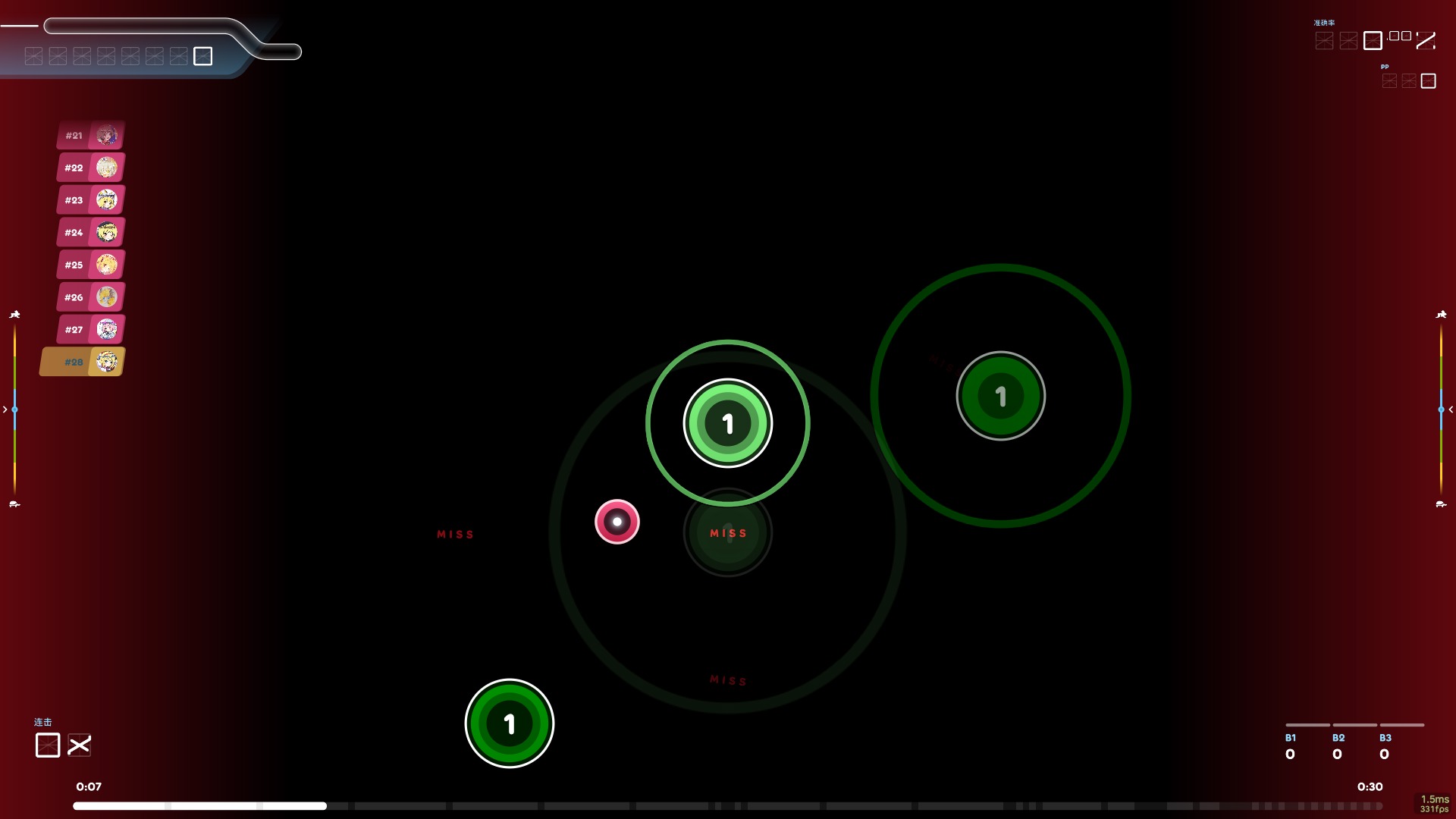
-
“是否显示HUD” 决定游戏时 HUD 的显示逻辑。
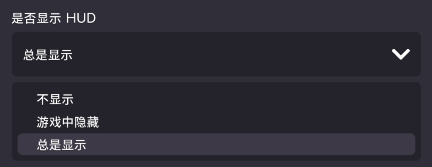
- “不显示” 各种情况下一直隐藏。
- “游戏时隐藏” HUD 会在游玩时的休息段、开始或结束时,以及观看回放、旁观他人时全程显示,游玩过程中隐藏。
- “总是显示” 各种情况下一直显示。
在默认情况下,游戏中按下 Shift + Tab 按键可以更改此设置。
-
“显示回放设置界面” 启用后,在观看回放显示 HUD 时,光标移到屏幕右侧会弹出回放控制面板。
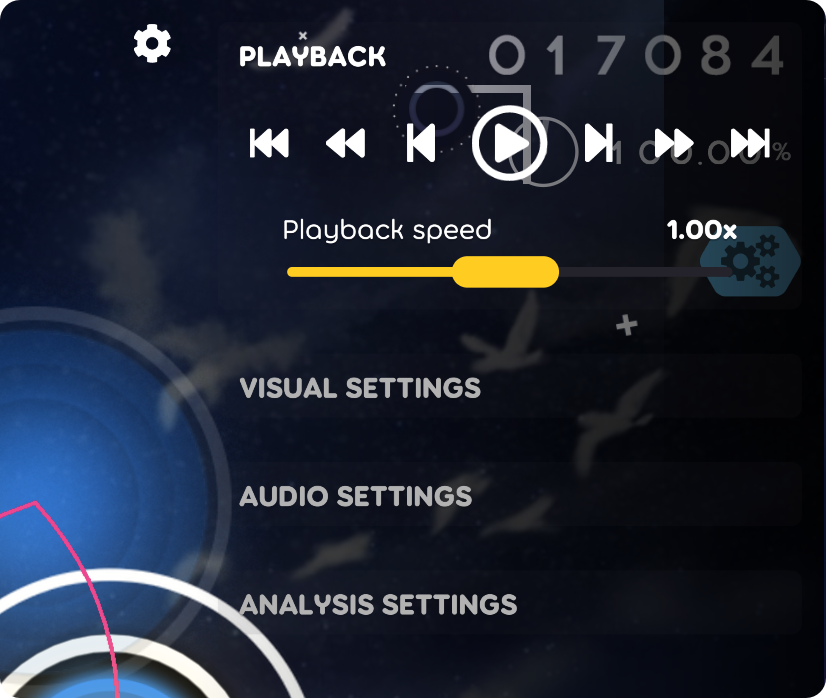
可以使用
Ctrl + H快捷键在播放回放界面快速更改此设置。 -
“长按按键暂停游戏” 禁用时,游戏过程中只要按下暂停键就会暂停游戏;启用后则需要长按一段时间才会暂停。
-
“总是显示长按菜单按钮” 一般情况下,长按菜单按钮只会在使用触摸屏游玩时,光标靠近右下方时主动显示,便于玩家进行暂停。启用后,无论何时光标靠近按钮区域均会显示(可能会影响到游玩)。
 游戏模式
游戏模式
游戏模式设置组可以调整不同游戏模式下 Lazer 的表现。如果你安装了自定义模式 (Ruleset),那么对应的设置也会出现在这里。
你可以在这里阅读更多有关 Ruleset 的内容。
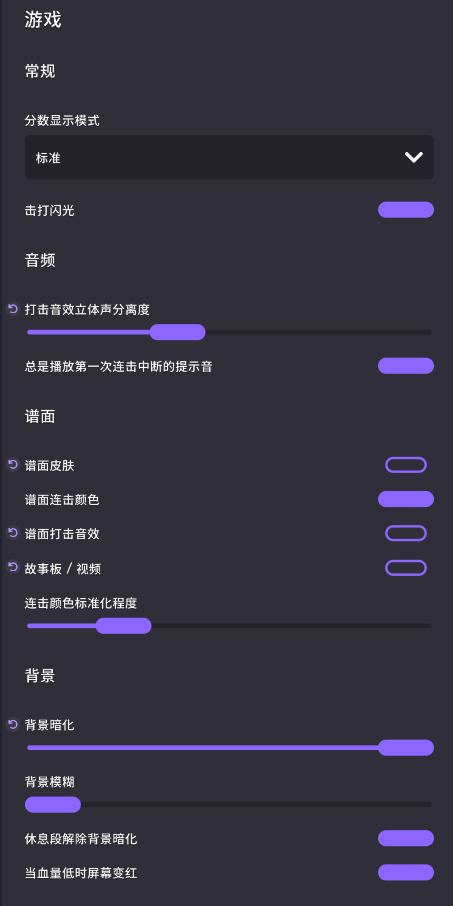
同上,我们还是介绍几个新加入的、值得介绍的设置。
osu!
-
“渐入滑条” 决定是否启用滑条平滑进入动画。
-
“渐出滑条” 决定是否启用滑条平滑结束动画。
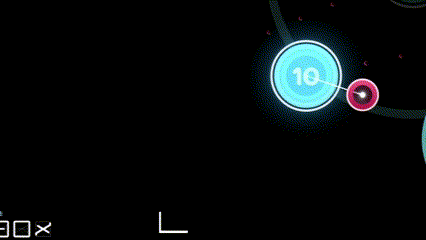 渐入滑条·开
渐入滑条·开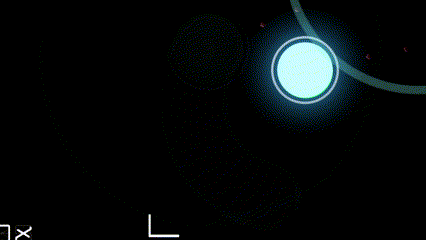 渐入滑条·关
渐入滑条·关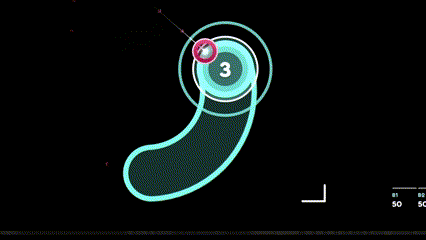 渐出滑条·开
渐出滑条·开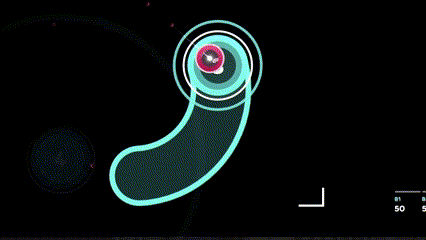 渐出滑条·关
渐出滑条·关如果你喜欢 stable 的滑条显示逻辑,则可将“渐出滑条”关闭。
-
“游戏区域边框样式” 决定是否在游玩过程中显示区域边框。
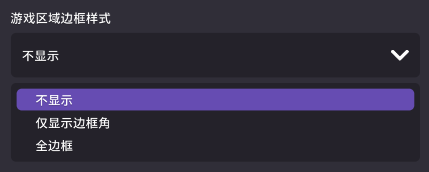
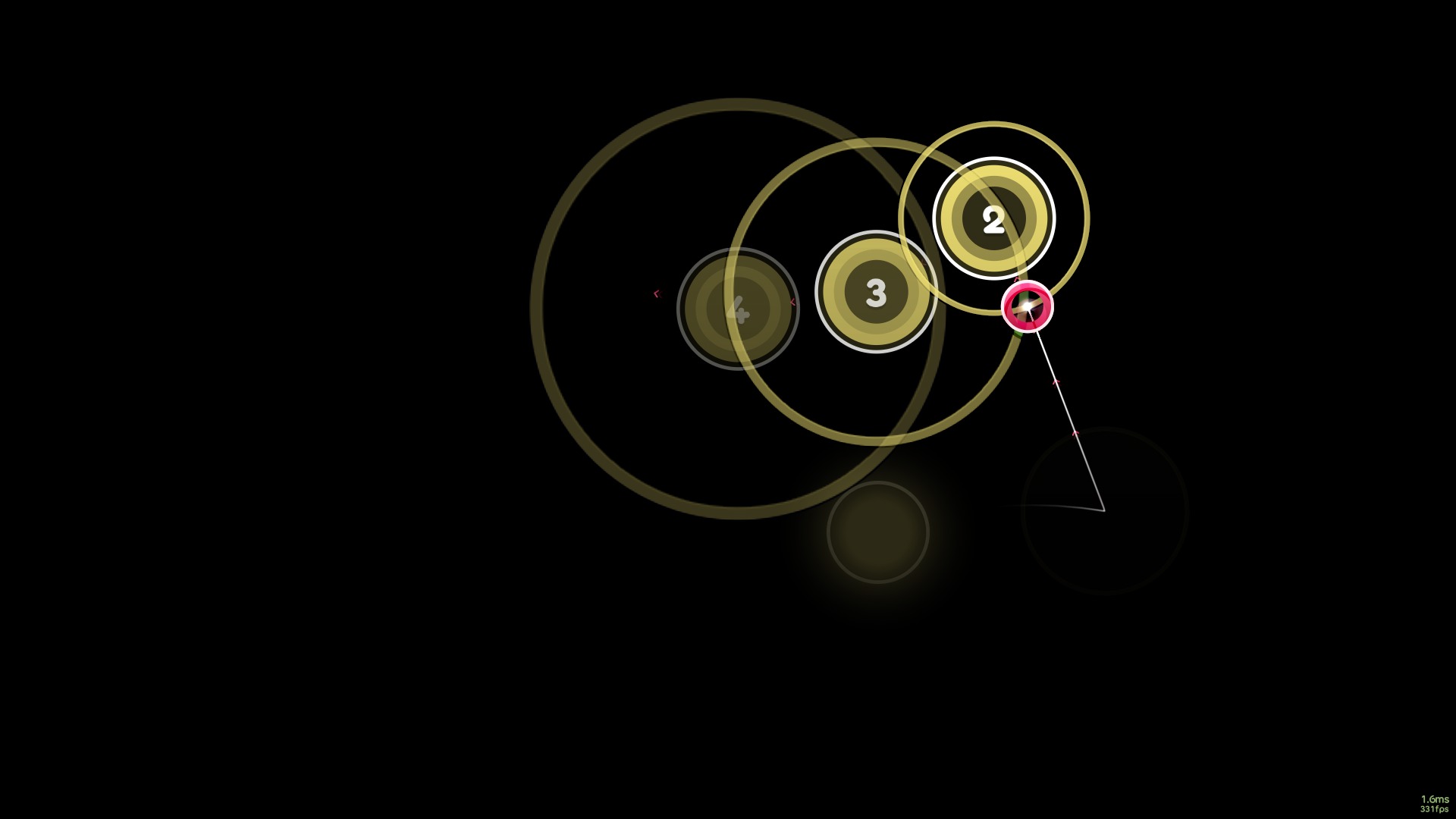 不显示
不显示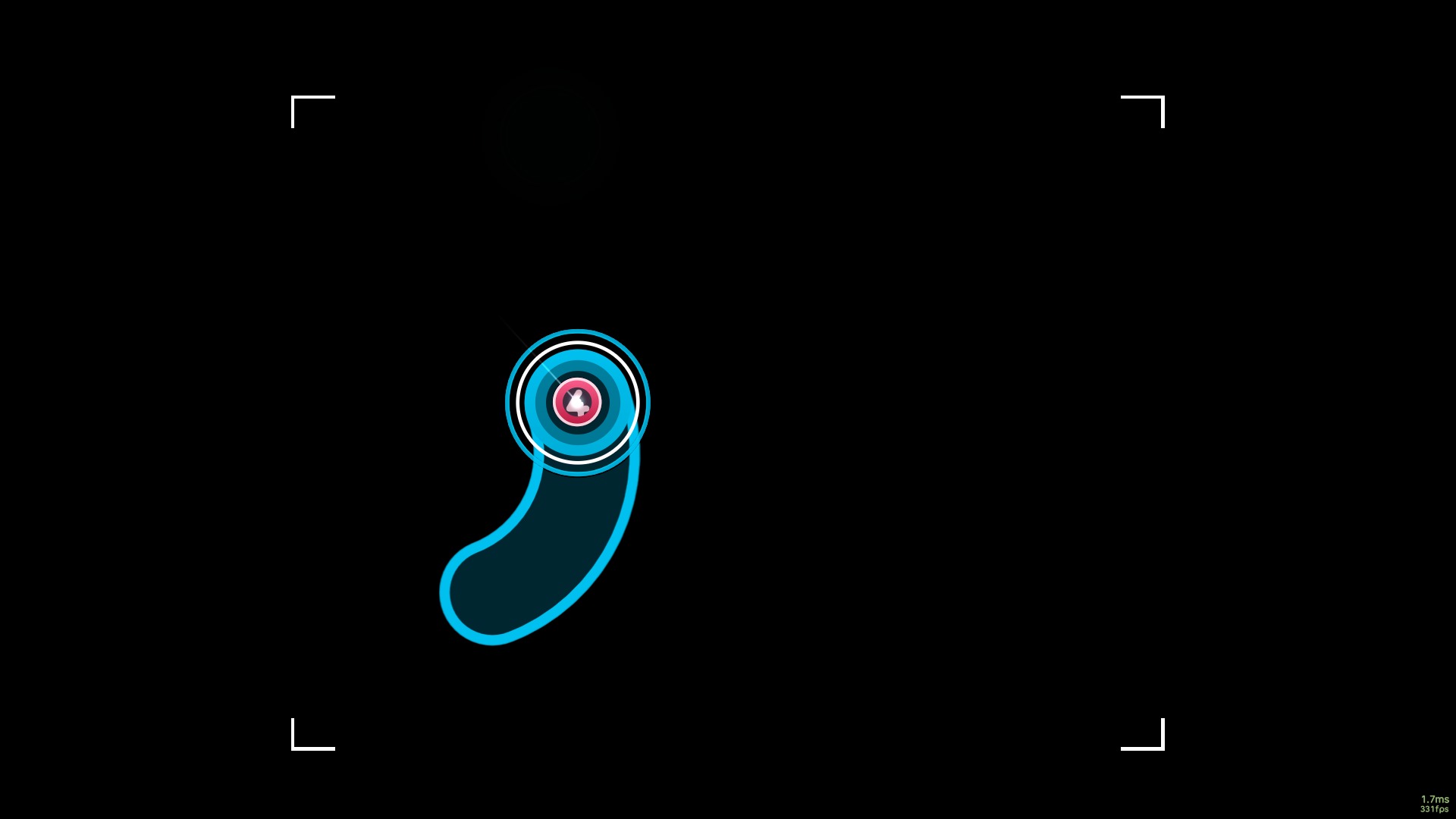 仅显示边框角
仅显示边框角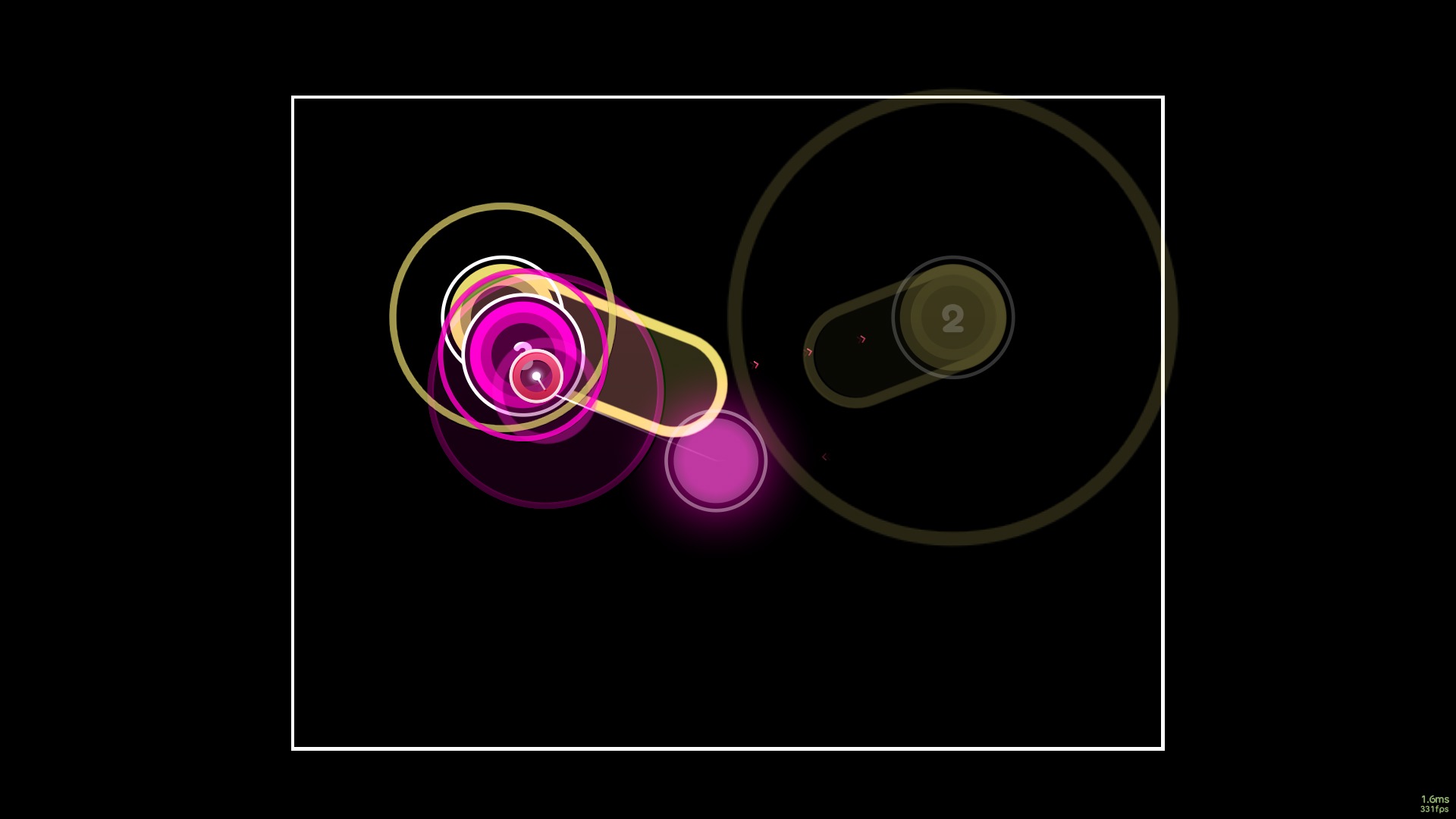 全边框
全边框在“全边框”和“仅显示边框角”两个选项之间切换甚至可以欣赏到丝滑的动画。
osu!taiko
- “触摸控制方案” 这个设置只影响用触摸屏玩 osu!taiko 的玩家。三个选项对应三种不同的按键布局。如果觉得外侧按键太小容易点错颜色,则可以试试
DDKK与KKDD这两种布局,将相同颜色的按键分配到一边。
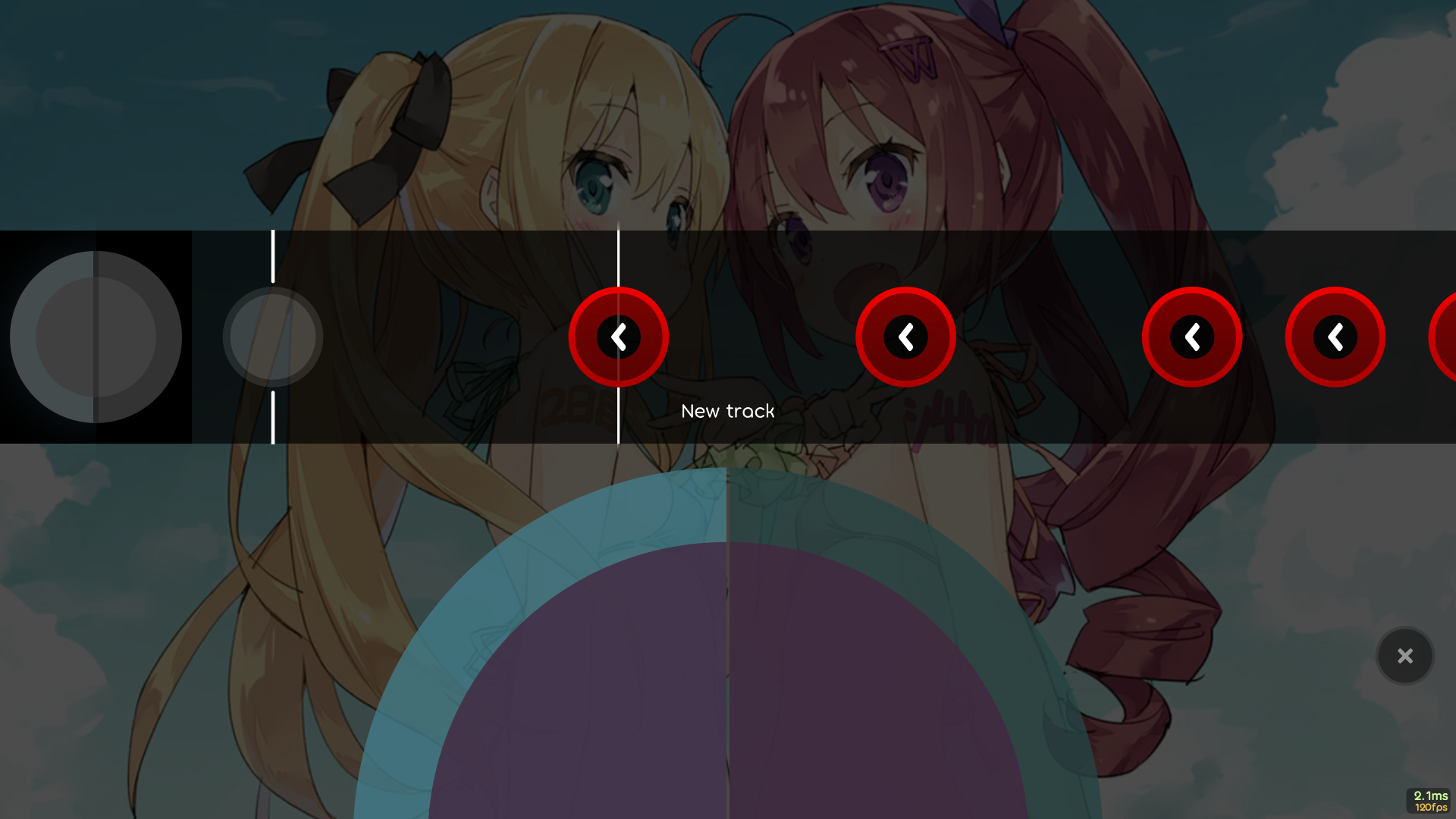 KDDK 按键布局 KDDK 按键布局 | 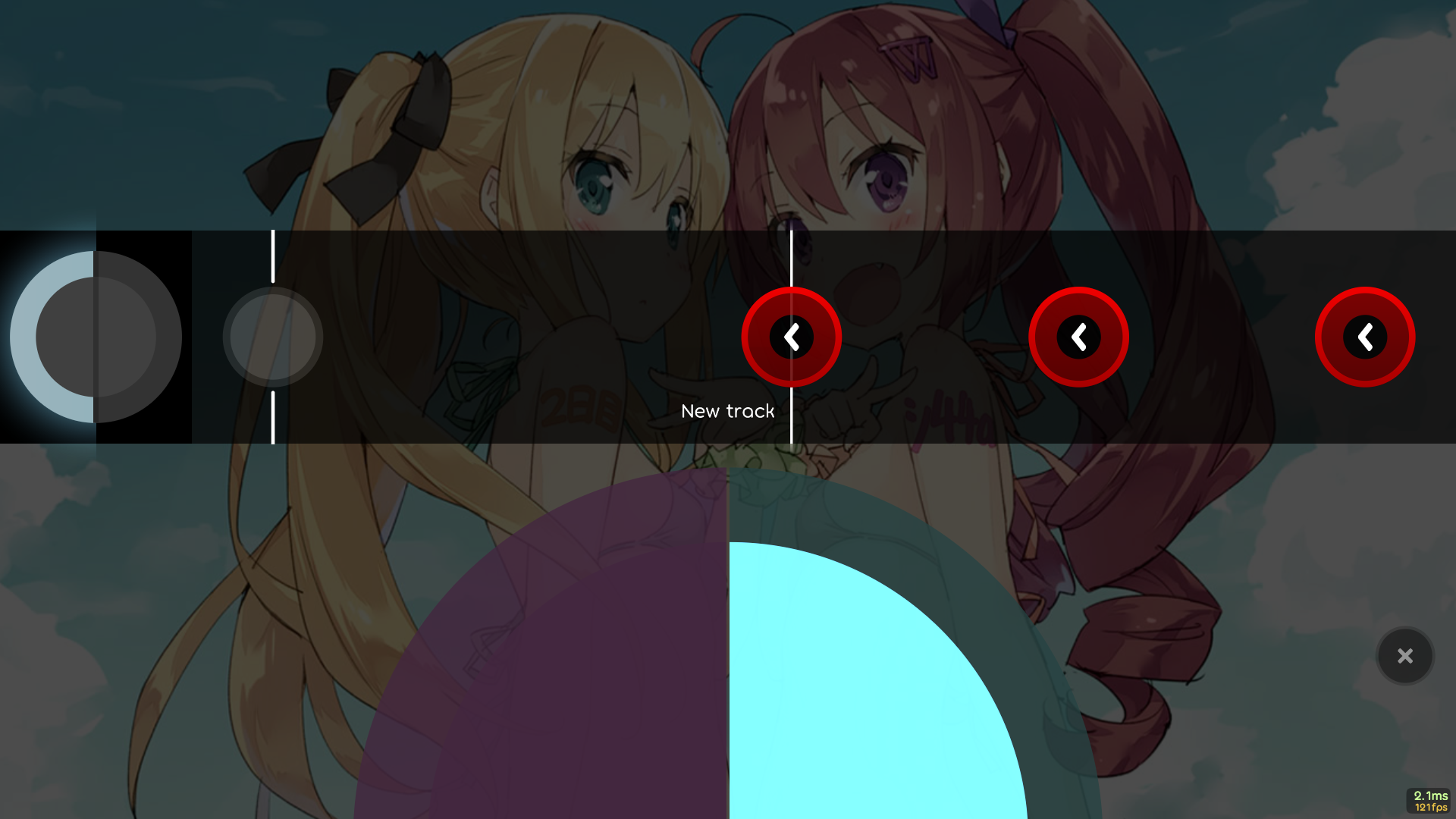 DDKK 按键布局 DDKK 按键布局 |
osu!mania
- 滚动方向 与 滚动速度 将 stable 中藏在按键设置里的方向调节功能集成出来了,相对前者调节起来会方便得多。
- “根据节拍给物件上色” 根据物件所处的节拍,将物件标上不同的颜色,从而方便读图。这项设置的功能与 STD 中的 Synethesia 模组相似。
物件的上色与编辑器中不同时值对应的颜色是相同的。
 音频
音频
音频设置组控制 Lazer 的音频输出和全局偏移调整。
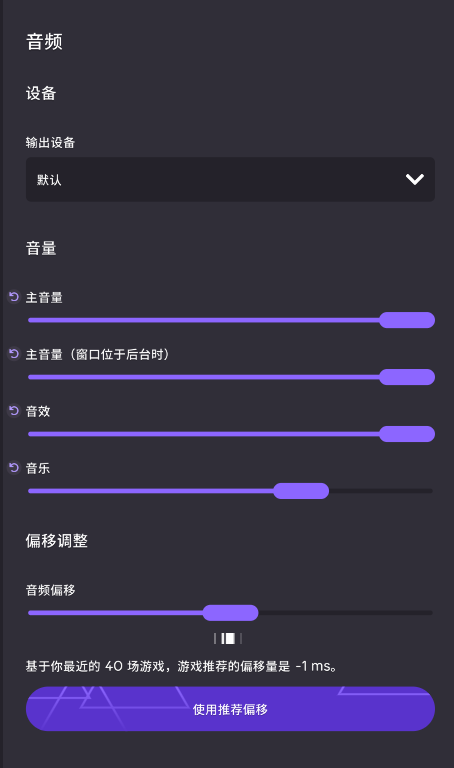
这里的大部分内容应该不需要解释说明,但是下面的音频偏移还是值得一说的。
“音频偏移” 设置可以调整 Lazer 的 全局偏移,而不是谱面偏移。如果您在使用蓝牙耳机或者延迟较大的设备进行游戏,请优先调整该项设置。
与 stable 相比,Lazer 加入了自动计算偏移功能。在 Lazer 中进行一些游戏,Lazer 就会根据你的游玩情况计算一个合适的偏移量。如果你觉得所有谱面打起来偏移奇怪,不妨试试使用推荐偏移。
如果你觉得大部分的谱面打起来还算舒服,而个别的谱面打起来比较奇怪,推荐不要调整全局偏移,而是调整单个谱面的偏移。
 图像
图像
图像设置组控制 Lazer 如何输出渲染图像。本节设置比较影响性能表现。
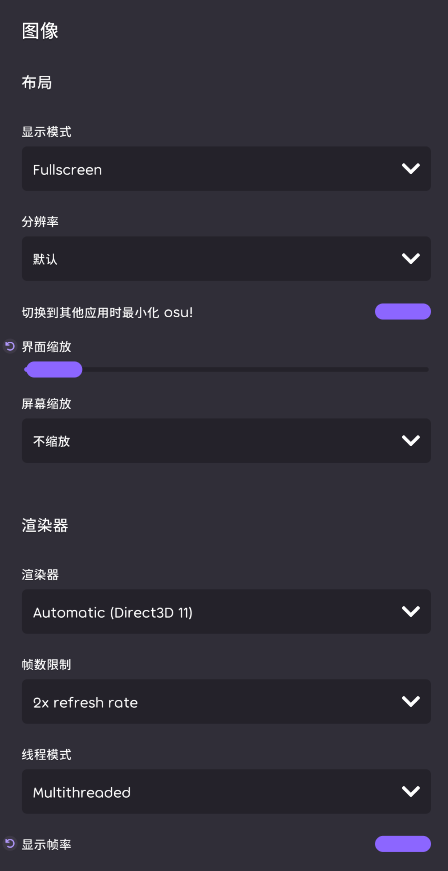
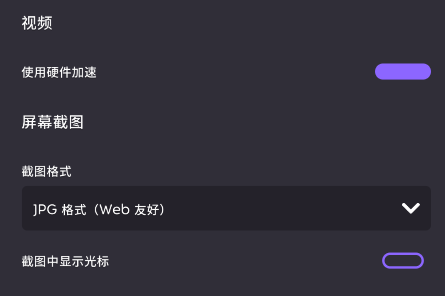
- “显示模式” 下拉菜单提供三种显示模式:
- Windowed - 窗口模式
- Fullscreen - 全屏模式
- Borderless - 无边框窗口模式
优先推荐大家使用全屏模式!全屏模式能够在大部分情况下带来最高的帧率与最低的输入延迟。
-
“界面缩放” 决定 UI 的大小。
-
“渲染器” 下拉菜单提供了五个选项,四个不同的渲染器。
- “Automatic”可以让 Lazer 自动选择最适合您电脑的渲染器。
- Vulkan (Experimental) 和 Direct3D 11 (Experimental) 为测试阶段的渲染器。需要注意它们可能表现起来不够稳定。如果你在使用默认的 D3D11 或者 OpenGL 出现了渲染问题,不妨试一下这两个渲染器。
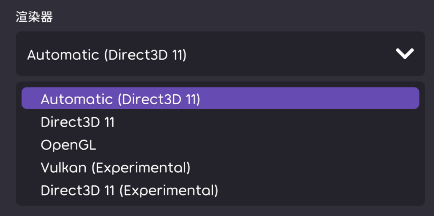
取决于您使用的设备、平台及图形配置,给出的选项可能不同。
-
“帧数限制” 可以更改你的最大帧数限制。由于 Lazer 的底层结构重构,在启用多线程的情况下,判定精准度不再与帧数挂钩。因此,您可以在这里选择您和您设备都喜欢的帧数限制,而不需要担心判定问题。
- Lazer中不存在绝对的帧数无限制选项。 “Basically unlimited”可以达到类似的效果,不过这个选项会将帧率限制在 1000fps。
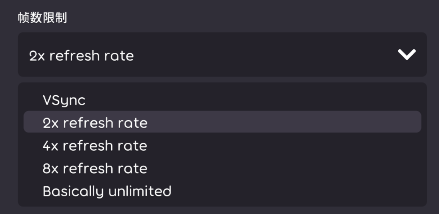
-
“线程模式” 决定 Lazer 运行的线程模式。
- “单线程” 使得 Lazer 将所有任务严格限制在一个线程上运行。
- “多线程” 使得 Lazer 将不同的任务规划在不同的线程上运行。
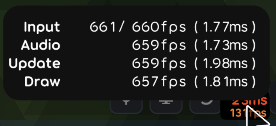
单线程帧率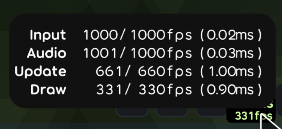
多线程帧率
推荐各位打开多线程! 多线程会单独处理你的判定。即使您的 Lazer 帧率不高或有卡帧,也能为你带来最精准的判定。如果您觉得多线程的判定手感奇怪,随时可以在该设置中修改 Lazer 的运行方式。
想了解更多有关于 Lazer 中帧数和延迟的关系,可以在文章中的本节(待补充)找到更多信息。
-
勾选 “显示帧率” 将在屏幕的左下角显示当前游戏运行的帧率,和帧生成延迟。
像上两个图片一样,鼠标悬停在上方会显示各个线程的每秒帧率和延迟。
 在线
在线
在线设置组决定Lazer如何共享或使用在线资源。
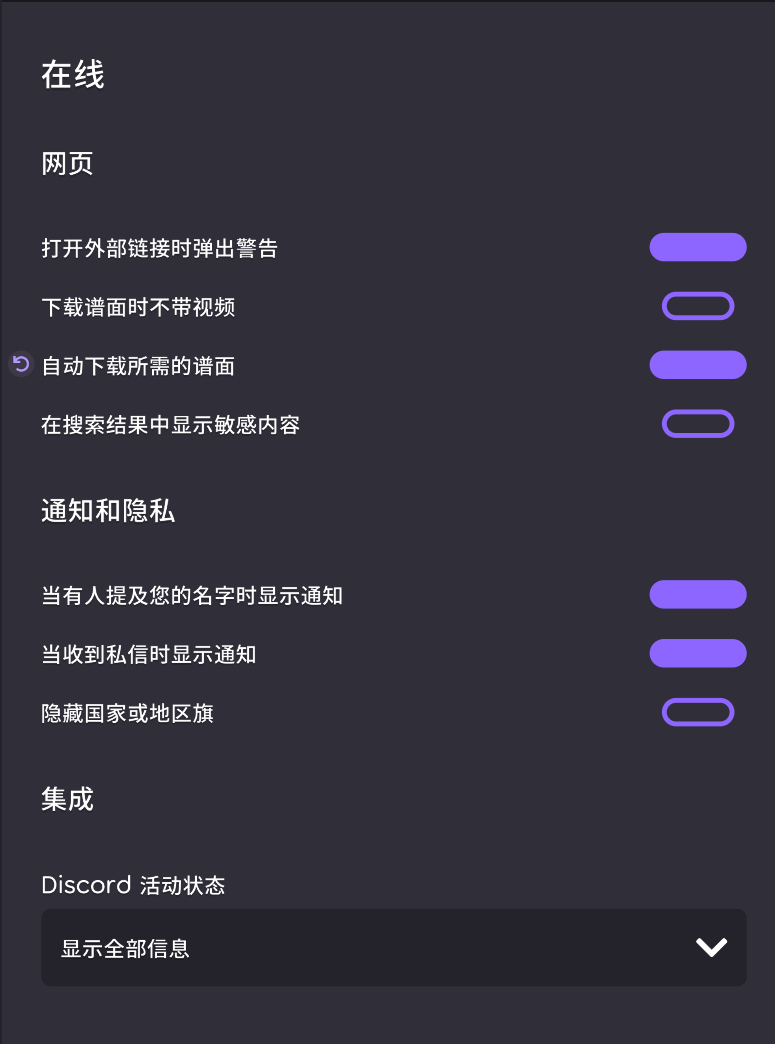
- “打开外部链接时弹出警告” 会在游戏中尝试打开外部链接时弹出确认弹窗。
- 该选项不会对
osu.ppy.sh域名下的链接打开请求作出限制。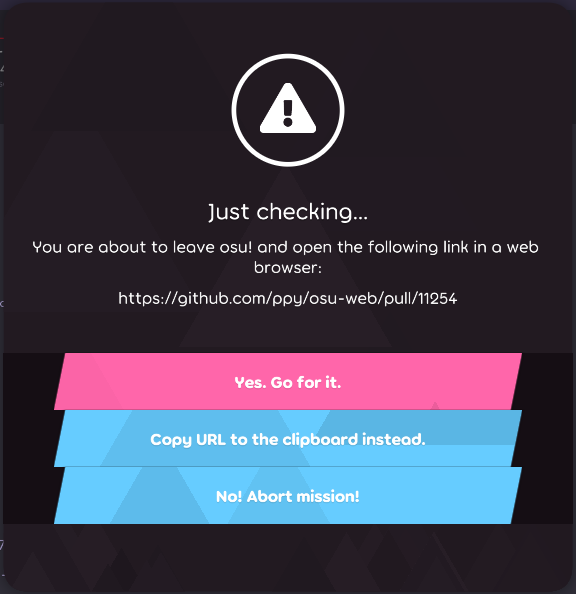
- 该选项不会对
- “下载谱面时不带视频” 启用后,只会下载谱面必要的文件。如果你的下载速度过慢,甚至影响到多人游戏与旁观的正常进行,可以考虑启用此选项。
- “自动下载所需的谱面” 会在准备旁观他人游戏时或其他时机,自动通过游戏内部功能下载谱面。除非存储空间不足或使用流量网络,建议启用此选项。
- “隐藏国家或地区旗” 会将界面上的所有国旗改为问号旗,对于避免内容审查(如超管抽查直播间)非常有用。
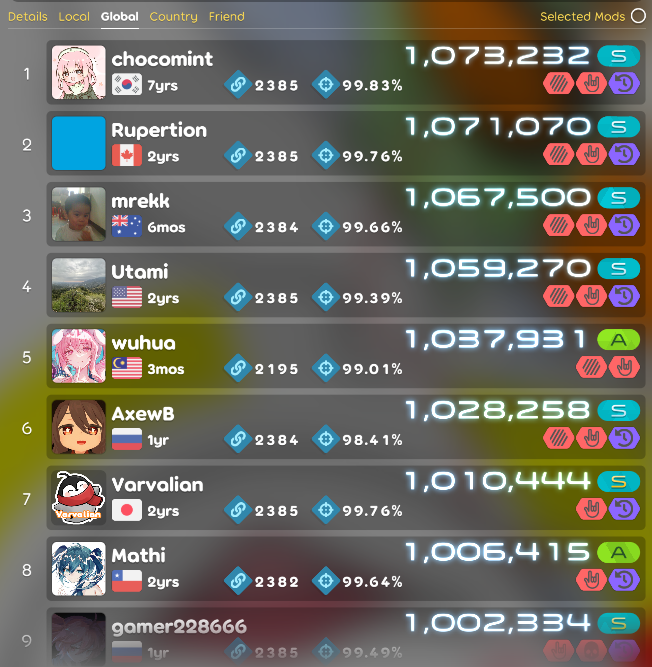 显示国家或地区旗 显示国家或地区旗 | 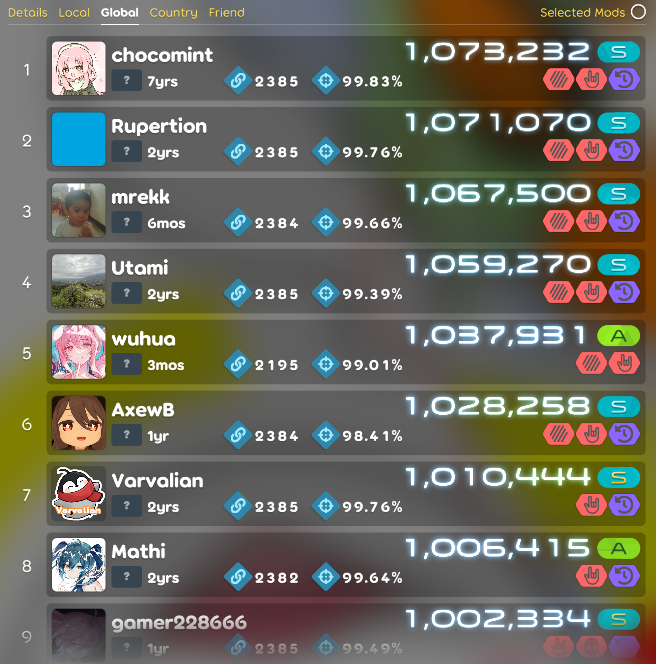 隐藏国家或地区旗 隐藏国家或地区旗 |
 维护
维护
维护设置组中,值得一提的是 “运行延迟验证器”。点击之后会打开新窗口,帧数限制会自动调整至无限制。你可以通过“做题”的方式,来判断不同的刷新率对Lazer中延迟的影响。更多的技术性内容可以在这里找到。
做题的规则是:总是选择你感觉更丝滑的那一边。
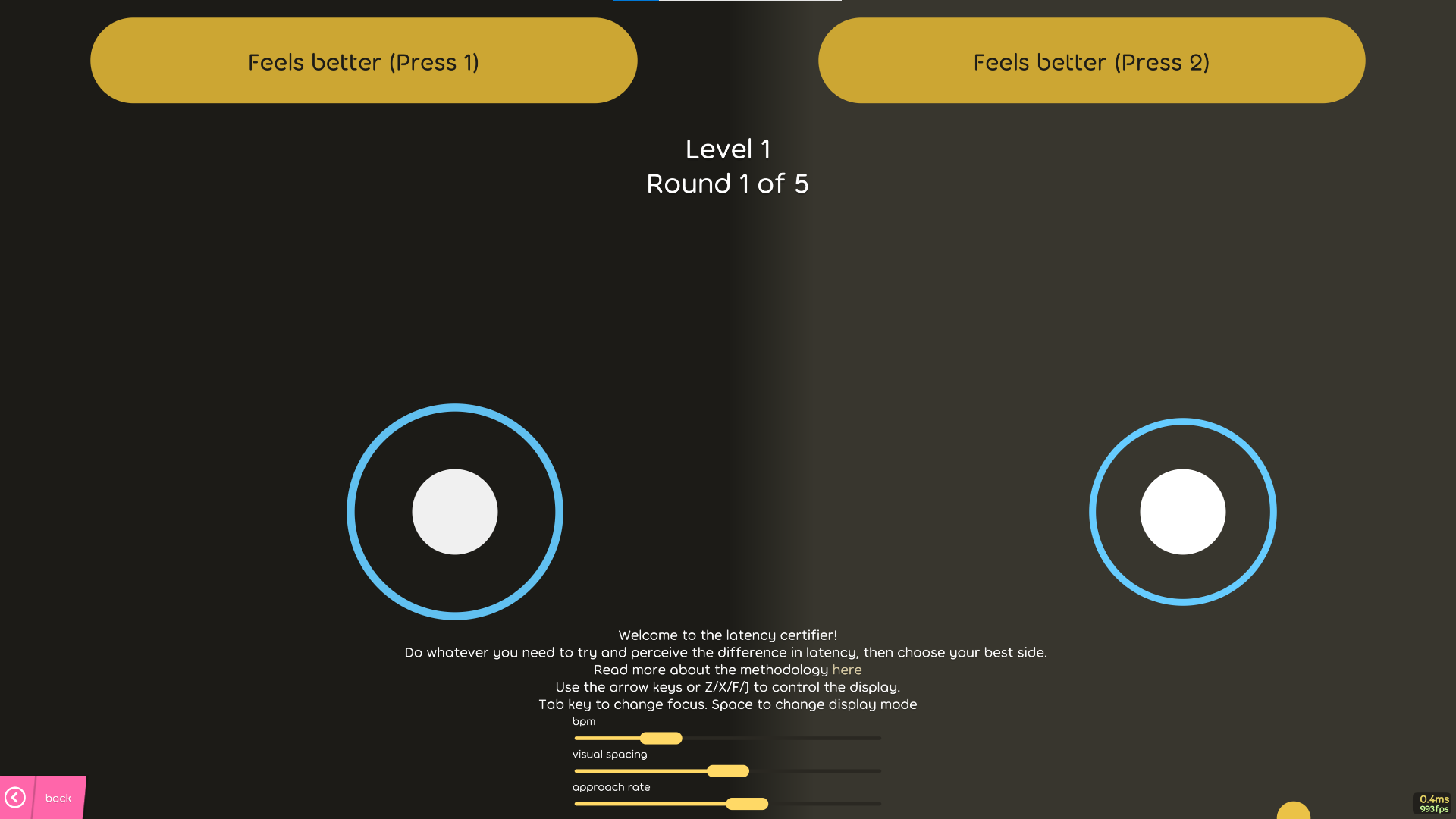
除此之外,维护设置组提供了不少便利的选项,这里按钮上功能已经写得很明白了所以不多赘述。
之前提到过 Lazer 中的删除操作都是软删除。因此如果你不小心误删了谱面或者mod预设,可以在这里选择恢复。
所有恢复操作仅在此次游戏运行期间生效! 如果你删除了内容并且退出了游戏,即使使用这些恢复按钮,那么这些内容将无法被找回。同样地,如果你在运行期间更改了 Lazer 的主目录,恢复按钮也无法撤销这种更改。因此,进行重大操作时请务必三思而后行。
在最近的版本中,开发团队删除了一些调试相关的按钮。
这些按钮的行为多与 lazer 的存储机制有关,这个我们之后再细讲。